Microsoft Word Mac Black Screen

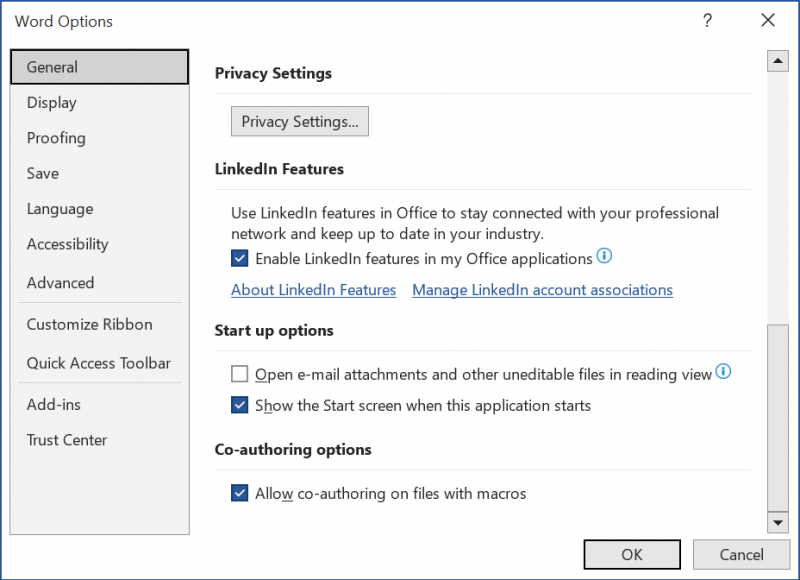
In the three years of using my MacBook Air, I have never had any major problems with it. It was totally reliable, even after I accidentally spilled coffee on it. However, updates in the macOS Sierra 10.12 and macOS High Sierra 10.13 families ruined its streak, leaving me with a blank screen that only displayed the cursor.
How to fix repeating black boxes that appear in a row on Microsoft Word. What causes them and how to stop them from happening. Simply go into the Preferences (on the Mac) or Options (on the PC) of Microsoft Word and head over to Auto Correct. The screen shot above is from Microsoft Office 2016 for Mac (Preview). Mar 08, 2017 So to get rid of it and start with a new document by default, open Word (or Excel or PowerPoint), and then choose Program Name Preferences from the menu bar at the top of the screen. When the Preferences window opens, click General. For Microsoft Word, find the option labeled Show Word Document Gallery when opening Word and uncheck it.
I initially blamed the update for this, but after I saw no similar reports from other users I started doing some digging. As it turns out, this problem predates Sierra and High Sierra by a couple of years. Apple has not addressed it yet, but, don't panic: it is pretty easy to fix it yourself.

It is not clear what exactly is causing macOS to act up after installing an update, but it rears its ugly head after powering on the Mac. You can try to reboot or reset the PRAM and SMC -- the first things that Mac users can try when something isn't working right -- but that will not fix it.
So, here is what you need to do. First, you need to shut down your Mac, if it's powered on. Pressing the power key for a couple of seconds will do the trick.
Next, you have to boot your Mac in single-user mode. That's done by pressing the Command and S keys at the same time, right after pressing the power key. If you did it right, you should see a whole bunch of lines on the screen in what is a Terminal-like interface.
(I've seen someone recommend that you reset the PRAM three times before booting in the single-user mode. There is no harm in doing that. Hit the Command, Option, P and R keys at the same time, right after you power it on, and wait until you hear the startup chime for the third time before letting go. Then, quickly press the Command and S keys, to get you into the single-user mode.)
You then need to type the following commands:
- /sbin/fsck -fy
- /sbin/mount -uw /
- rm -f /Library/Preferences/com.apple.loginwindow.plist
- rm -f /var/db/.AppleUpgrade
- reboot
You will have to press the Enter/Return key after each one. The fifth command restarts your Mac. It will show the login screen. That's normal, even if you previously bypassed it. Type in your password and you're back in business.
You may run into this problem even after macOS Sierra 10.12 and macOS High Sierra 10.13, but know that you will be able to apply this method again if that happens.
Computer Black Screen
Photo Credit:Vasin Lee/Shutterstock
